Mastering Typography Scaling in Figma: A Comprehensive Guide
No results found
8/11/2024
Mastering Typography Scaling in Figma: A Comprehensive Guide
Typography scaling is an essential part of design, ensuring that your text elements maintain a harmonious and visually appealing hierarchy. Figma, a leading design tool, offers various features and plugins to help designers manage typography scaling effectively. This blog post delves into the intricacies of typography scaling in Figma, providing a step-by-step guide, valuable insights, and tips for designers.
Table of Contents
- Introduction to Typography Scaling
- Why Typography Scaling Matters
- Step-by-Step Guide to Typography Scaling in Figma
- Leveraging the Typescales Plugin
- Practical Tips for Effective Typography Scaling
- Case Studies and Examples
- Conclusion
- Call-to-Action
- Additional Resources
Introduction to Typography Scaling
Typography scaling refers to the process of creating a proportional and harmonious set of font sizes for different text elements. This technique ensures that headings, subheadings, body text, and other typographic elements maintain a visual rhythm and hierarchy.
Typography scaling can be achieved using various methods, including modular scales, responsive typography, and custom scales tailored to specific design needs. In Figma, designers can utilize built-in features and plugins to manage typography scaling effectively.
Why Typography Scaling Matters
Effective typography scaling enhances the readability and aesthetics of your design. It helps:
- Maintain a consistent visual hierarchy.
- Improve the overall readability of the content.
- Ensure that text elements scale proportionally across different screen sizes and devices.
- Create a cohesive and professional look for your design projects.
Step-by-Step Guide to Typography Scaling in Figma
Step 1: Set Your Base Font Size
- Open your Figma project.
- Create a frame with multiple text elements (e.g., six for headings and two for body text).
- Adjust the font size of these elements to your desired base size (e.g., 16px).
Step 2: Define Your Scaling Factor
- Decide on the type ratio you want to use for scaling (e.g., major third - 1.250).
Step 3: Apply Your Scaling Factor to Body Text
- Select the main body copy and multiply the line height by the chosen scaling factor (e.g., 1.250).
- Keep the font size at the base size (e.g., 16px).
Step 4: Apply Your Scaling Factor to Headings
- Select the smaller body copy and divide the font size by the scaling factor (e.g., 16/1.25).
- Round up to the nearest whole number (e.g., 13px).
Step 5: Adjust Font Weights for Contrast
- Ensure that font weights for headings and body text provide adequate contrast for better readability.
Leveraging the Typescales Plugin
The Typescales plugin in Figma simplifies the process of creating and managing typography scales. Here's how to use it:
- Install the Typescales plugin from the Figma Community.
- Open the plugin in your Figma project.
- Define your base font size and scaling factors within the plugin interface.
- Apply the generated typographic scale to your text elements with a single click.
The Typescales plugin offers a range of customization options, allowing designers to create typographic scales that align with their design principles and project requirements.
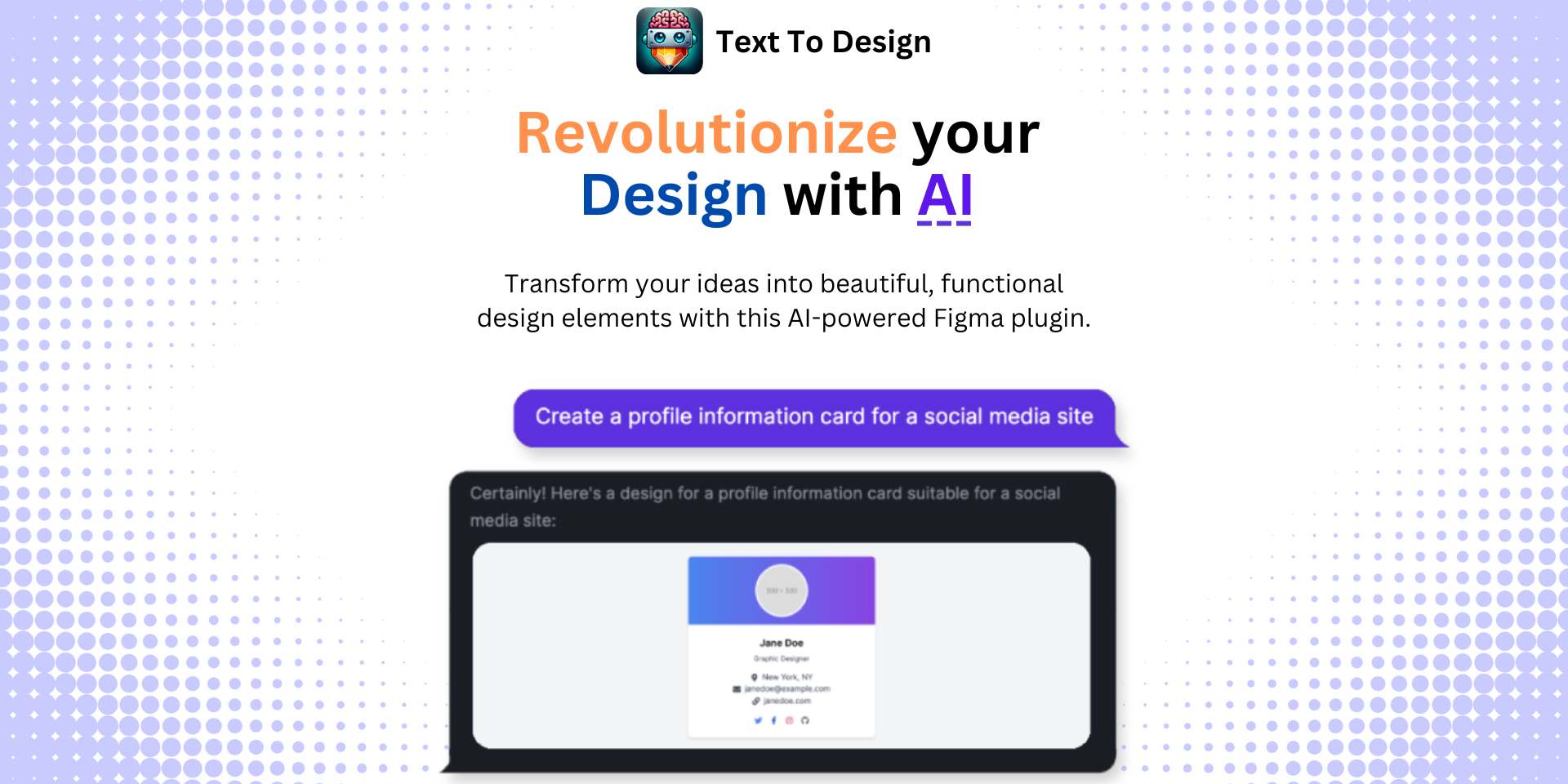
Practical Tips for Effective Typography Scaling
- Use Modular Scales: Modular scales provide a mathematical approach to typography scaling, ensuring consistent ratios between text elements.
- Test Across Devices: Ensure your typographic scale works well across different screen sizes and devices for responsiveness.
- Maintain Hierarchical Consistency: Keep a consistent hierarchy by using predefined heading levels and body text sizes.
- Leverage Plugins and Tools: Utilize Figma plugins like Typescales to streamline the process and maintain accuracy.
Case Studies and Examples
Example 1: E-commerce Website Typography
An e-commerce website utilized a modular scale with a base size of 16px and a major third (1.250) scaling factor. The headings, subheadings, and body text maintained a consistent hierarchy, enhancing the user experience and readability.
Example 2: Mobile Application Design
A mobile app project used responsive typography scaling to ensure text elements adapted seamlessly to different screen sizes. The design team employed the Typescales plugin to manage typographic scales efficiently.
Conclusion
Typography scaling is a crucial aspect of design that enhances readability, aesthetics, and user experience. Figma provides powerful tools and plugins to manage typography scaling effectively. By following the step-by-step guide and leveraging plugins like Typescales, designers can create harmonious and visually appealing typographic scales.
Call-to-Action
Transform your text descriptions into innovative design ideas with the Text To Design Figma Plugin. This advanced AI-powered plugin is perfect for designers, developers, and creative teams looking to streamline their design process and bring their ideas to life. Explore the plugin today and elevate your design projects!
Additional Resources
- Typescale - A tool for generating typographic scales.
- The Elements of Typographic Style - A classic reference for typography.
- LogRocket Blog - Insights and tutorials on UX design and development.
By incorporating these strategies and tools into your design workflow, you can master typography scaling in Figma and create stunning, readable, and professional designs.
Step Into the Future of Design with your AI Copilot
Join +40K designers revolutionizing their workflow with AI. Install our Text-to-Design plugin in just a few clicks to unlock your creative potential. Start for free and instantly generate designs for your project.