Mastering Figma SVG Export Settings: A Comprehensive Guide
No results found
12/29/2023
Mastering Figma SVG Export Settings: A Comprehensive Guide
Welcome to this comprehensive guide1, where we will delve into the world of Figma SVG export settings2. This blog post will arm you with the knowledge to efficiently export your work from Figma in SVG format, ensuring you get the best results every time.
SVG Export in Figma: An Overview
Before we get into the nuts and bolts of Figma SVG export settings, it's crucial to understand why SVGs are essential. The Scalable Vector Graphics (SVG) format is ideal for web design because it maintains the quality of your graphics at any size – it's in the name, scalable.
Figma, a popular design tool, has an intuitive and easy-to-use interface for exporting graphics in SVG format. The export process is as simple as navigating to the "Export" section in the inspector panel, selecting the "SVG" option in the dropdown, and clicking the "Export" button3.
Understanding Figma's SVG Export Settings
Let's now explore the specifics of Figma's SVG export settings. According to our research4, here are the main factors you need to consider:
- Presets: The SVG Export plugin window in Figma allows you to edit presets or create a new one5. This feature lets you customize the settings based on your project's requirements.
- Export Configurations: You can bulk export all selections with export configurations6. This feature significantly speeds up the export process when dealing with multiple elements.
- Avoiding SVG Clipping: Be mindful of your frame settings when exporting, as an SVG might clip the shadow depending on these settings7.
- Outline Text: To avoid exporting text in SVG as paths, you need to uncheck "Outline text" in export settings8. This ensures that your text remains editable and accessible.
Common Issues and Solutions
Sometimes, exporting SVGs from Figma can come with its own set of challenges. Here are some common issues and how you can troubleshoot them:
- SVG Export Glitch: If the SVG doesn't look as expected upon export, it's possible that the SVG export settings have been altered inadvertently9. Always double-check your settings before exporting.
- SVG Ignoring Paths in Chrome: If the SVG appears to be ignoring paths in Chrome, it might be due to the browser rather than Figma10. In such cases, try opening the SVG in a different browser to confirm if the issue persists.
Take Your Figma Design to the Next Level with Text to Design AI Plugin11
After reading this guide, you might be wondering how else you can streamline your Figma design process. That's where the Text to Design Figma plugin comes in. This AI-powered plugin transforms your text descriptions into innovative design ideas, making it an ideal tool for designers, developers, and creative teams.
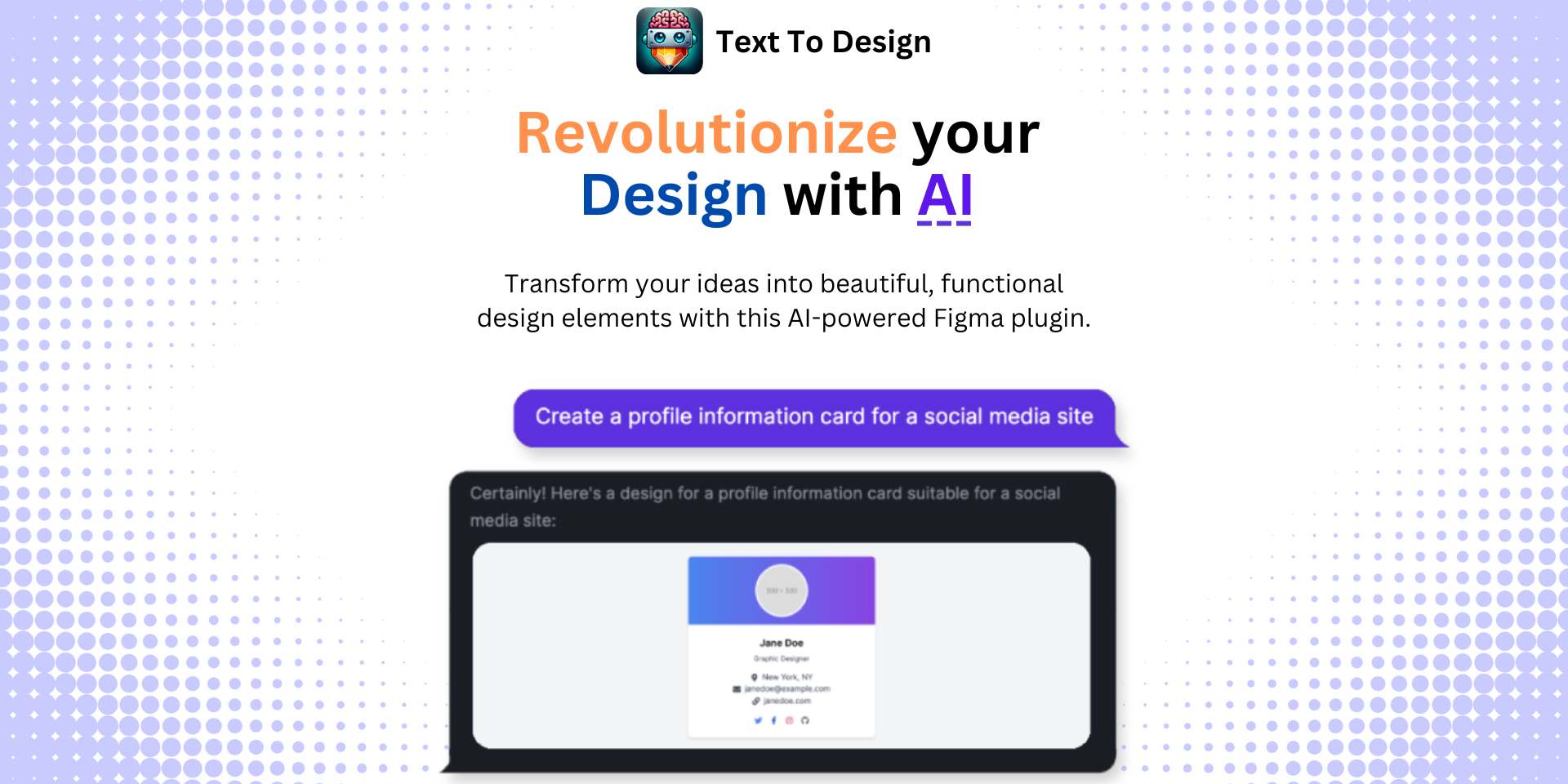
With this plugin, you can generate design ideas effortlessly, saving you time and mental energy that you can dedicate to other aspects of your project. Try out the Text to Design Figma Plugin today and experience the power of AI in your design process.
Footnotes
Step Into the Future of Design with your AI Copilot
Join +40K designers revolutionizing their workflow with AI. Install our Text-to-Design plugin in just a few clicks to unlock your creative potential. Start for free and instantly generate designs for your project.